On the first day of your high school
literature class, did your teacher hand you Huckleberry Finn and say,
“read”? Probably not. When you take an eLearning course and come
across a link to a PDF, does it typically open the PDF without any further
instruction? Probably. Is that much different than being handed a
book and told to read?
While there are inherent context clues
available for a course-linked PDF including the title, description, and
previous modules, there is an important opportunity missed to provide the
learner direction as she begins reading the document. Much like a teacher who can tell you before a
reading assignment to pay attention to the characters, theme, setting, or other
element, you have the opportunity to help the learner identify on what she
should focus during her reading of the document.
Direct Link
If your course has modules, instructions, and
guidance before the PDF, it is potentially unnecessary to provide additional
information prior to opening the PDF.
However, one additional advantage of the alternative linking methods
described below is that you can control how the PDF is opened – assuming you
can’t control that on your Learning Management System (LMS) when uploading the
document. In addition to changing the
target of the PDF, you can also add other parameters to your link including
#page=5 or #view=Fit to control how the PDF is opened.
HTML Description to PDF
The simplest way to provide the learner a bit
of context prior to opening the document is to create a simple HTML page that
includes a bit of information and a link to the PDF. Here, you can identify some of the main
points, ask thought-provoking questions, or even provide directions such as how
to close the document to return to the menu.
This information can help to focus the learner by giving her a bit of
direction prior to reading the document.
One of the difficulties in working with
additional pages beyond the PDF is that you must the forgo some of the
capabilities of your LMS. Rather than
simply uploading a PDF that is automatically opened (potentially with
functionality that includes time the document was open, pages viewed, etc), you
will most likely need to create and upload a zipped package to upload. At its most basic, this package will contain
the launch HTML page that provides the context and the PDF document that is
opened. You may need additional files
such as images and other media, but they can all be included within the same
package. Instead of the ease of the
system automatically knowing which document needs to be opened, you will now
need to identify the correct HTML file as the launch URL. If you are willing to create and edit HTML
pages, the complexity here should not be prohibitive, but to a beginning user,
this will add an additional layer (but it’s worth it!).
Frame Page with Context
The most difficult option described here is a
throwback to the days of Microsoft Publisher and coding HTML in Notepad. Frames (other than iFrames) are pretty outdated,
but they do have their uses, and this may be one of them.
With a horizontal orientation to a computer
monitor and a vertical orientation of most PDFs (a statement with no scientific
research involved), you have some open space that you can leverage to provide
your context at the same time as you provide the document. You can create a frame page with two columns:
context and PDF. A simple frame page
will have the following body:
<frameset cols="250 px,*">
<frame src="context.htm" noresize="noresize">
<frame src="yourDocument.pdf">
</frameset>
You would then have another HTML page
(context.htm) that includes the context for the document. Be sure to design this page to fit into the
somewhat awkward vertical column (250 pixels wide in the above example). Additinoally, your PDF would open in the
larger (* size to resize to the available space) frame on the right. The noresize code prevents the learner from
adjusting the width of the two columns, ensuring that your defined frame
appears as designed. As a learner opens
the document (another zipped package as mentioned above to include the multiple
files) she will see the information you provide about the document on the left
side and the document itself on the right.
This method can be helpful if the context you provide is referenced
while working with the PDF.
Conclusion
Is it necessary to do all this work to tell
someone what they should pay attention to in a PDF they are reading as part of
a course? No. However, if you are looking to provide a
directed, efficient, and pleasant experience to your learner, it is well worth
the extra effort. The more scaffolding
you provide, the better the learner will be able to focus on the new content
rather than the difficulties of the experience.
If all else fails, you can include an e-mail address for them to reach
out if they get stuck. Who knows, a bit
of guidance at just the right time could be all the learner needs to become a
powerful advocate for your content.
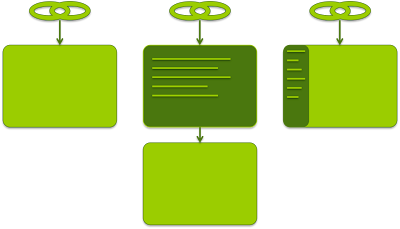
No comments:
Post a Comment